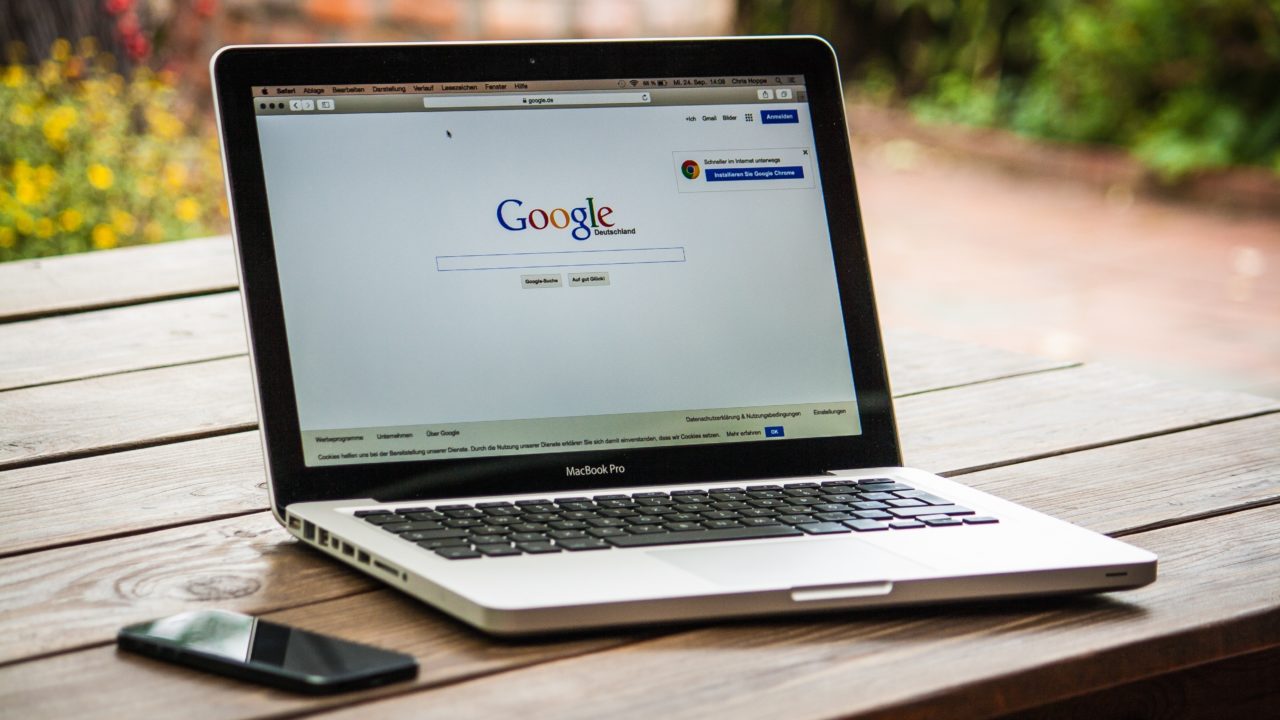前回の講座では、エックスサーバーでレンタルサーバーを契約しました。
今回の講座では、ドメインを取得し、サーバーと紐付けるところまで設定していきます。
ドメインを取得する
エックスサーバーには、エックスドメイン![]() というドメイン取得サービスがあります。
というドメイン取得サービスがあります。
通常サーバー会社とドメイン会社は別々ですが、エックスサーバーの場合はまとめて申し込むことができます。
後述するサーバーとドメインの紐付け作業や管理が楽になるので助かりますね。
それでは進めていきましょう。
エックスサーバーの新規契約時、ドメインプレゼントキャンペーンを開催している場合があります。
※キャンペーンを利用する場合の手順はこちらをクリック!
インフォパネルにログイン
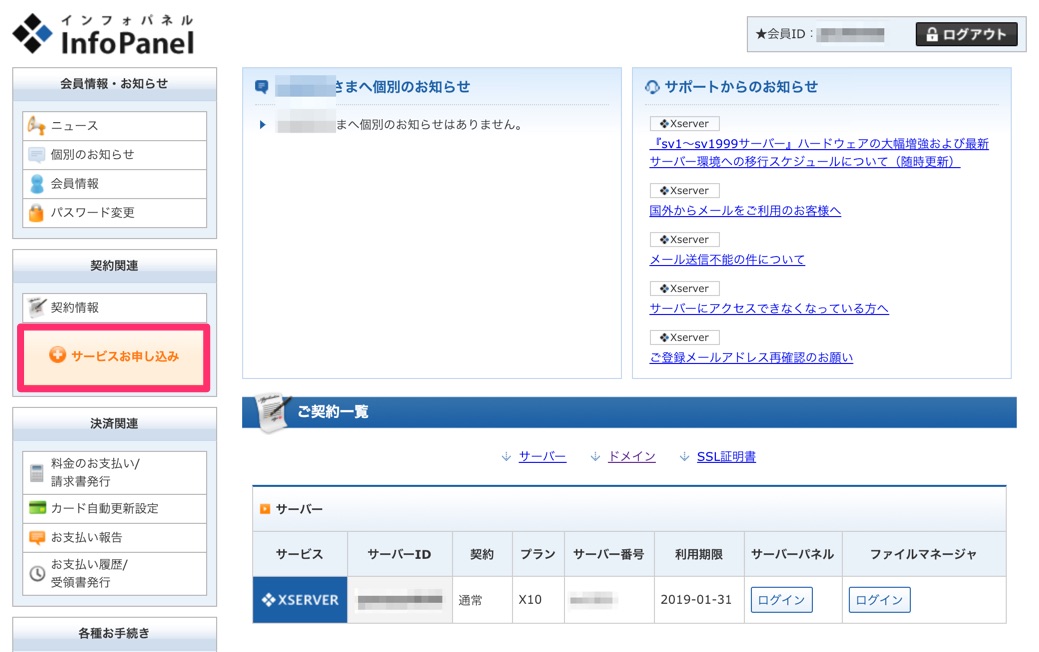
まずはエックスサーバーのインフォパネルにログインします。
左側にあるサイドバー内の『契約関連>サービスお申し込み』をクリックします。
Xdomain(エックスドメイン)
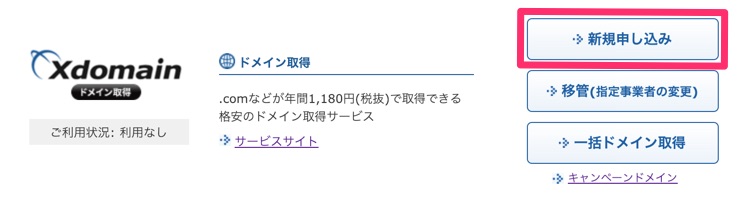
- 新規お申し込みをクリック
- 利用規約と個人情報の取り扱いを確認し、同意するをクリック
という流れで進めていきます。
独自ドメインの新規取得
ドメイン名を決める
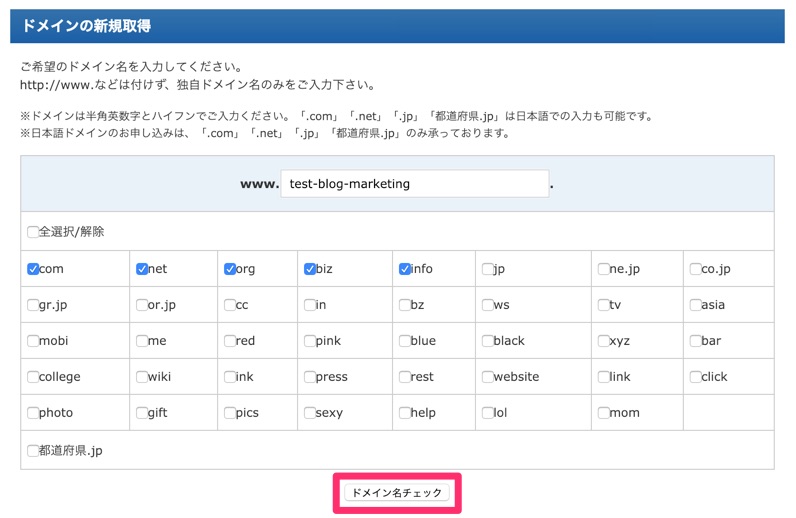
www.の後ろの空スペースに契約したいドメイン名を入力していきます。
サイトの名前や関連するキーワードで構成しましょう。
また、ユーザーに不信感を与えないためにも、ランダム英数字での構成はなるべく避けた方が良いでしょう。
ドメイン名を日本語にすることもできますが、現在のSEOではデメリットの方が多いため避けることを推奨します。
トップレベルドメインを選ぶ
上の画像で説明します。
『test-blog-marketing』の後に続く『com』や『net』の部分をトップレベルドメインといいます。
トップレベルドメインには『com』や『net』をはじめに、たくさんの種類が存在します。
特にこだわりがなければ、料金や信頼性の観点からcom、net、info、biz、orgあたりを選びましょう。
ドメイン名とトップレベルドメインの組み合わせが決まったら、『ドメイン名チェック』をクリックします。
候補からドメインを選択する
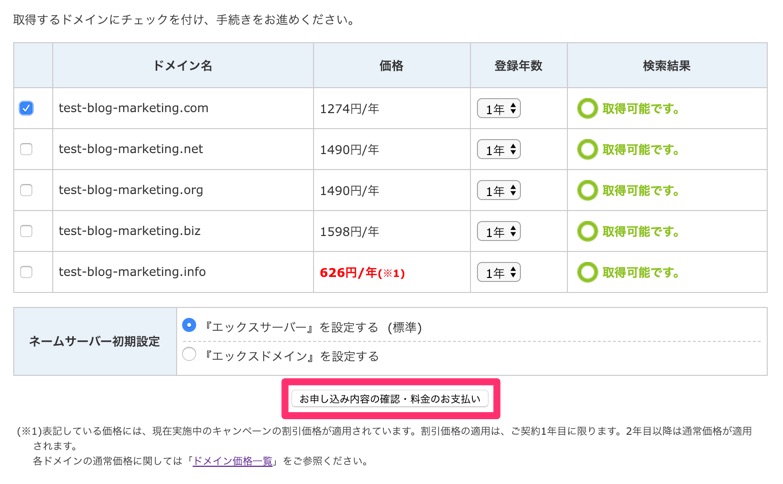
画像のように、検索結果が一覧で表示されます。
- 取得可能のドメインのうち、契約するドメインの左側にチェック
- 登録年数を選択(基本的には1年でOKです。)
- ネームサーバー初期設定は、『エックスサーバー』を設定する (標準)にチェック
- お申し込み内容の確認・料金のお支払いをクリック
という流れで進めてください。
契約するドメインのみにチェックを入れましょう。
そのまま進めてしまうと、全ての候補に申請されてしまうため余計な料金が発生してしまいます。
料金の支払い
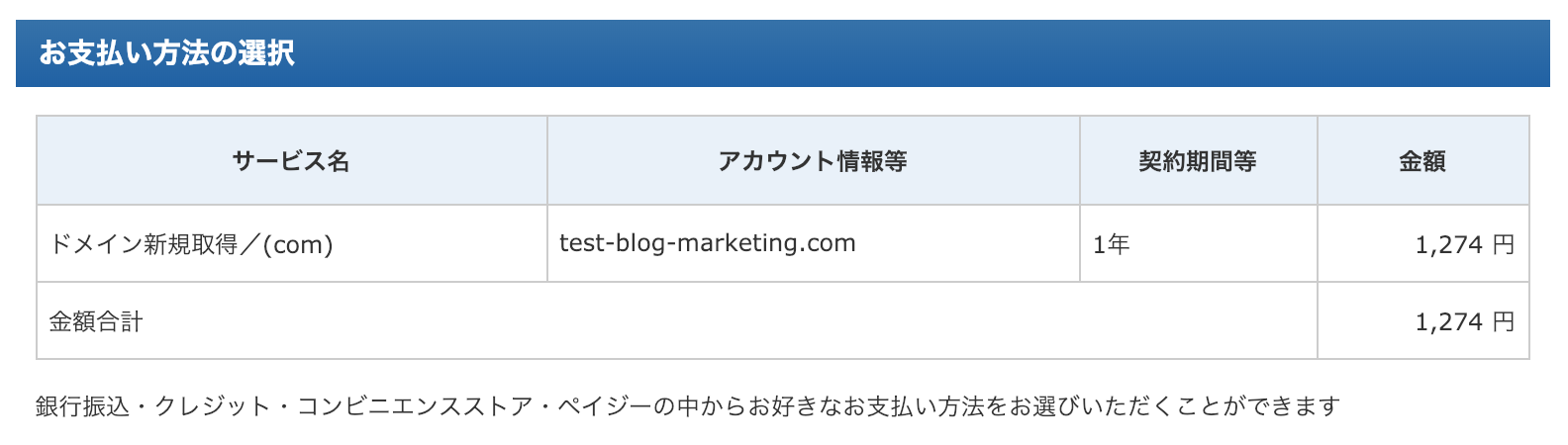
特別な理由がない限りは、サーバーの契約時と同様にクレジットカード支払いを選択しましょう。
支払い完了後、ドメイン取得のお知らせメールがくるので確認しておいてくださいね。
更新を忘れると一定期間を得たのち、ドメインの権利を失い可能性があります。
それを防ぐためにもクレジットカードでの支払いを推奨します。
次にドメインとサーバーの紐付けを行います。
ドメインプレゼントキャンペーンを利用する

サーバーを契約している限り、ドメインが無料で使えてしまうという大変お得なキャンペーンです。
タイミング次第となりますが、キャンペーン中の場合はぜひ利用しましょう。
それでは解説していきます。
インフォパネルにログイン
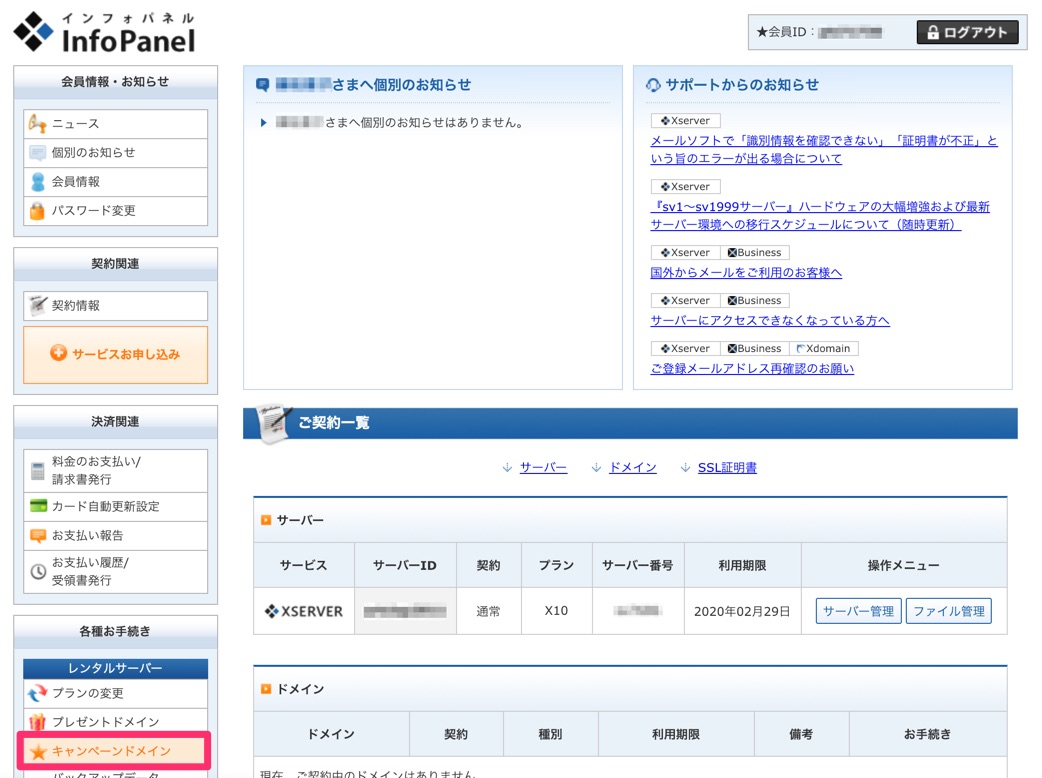
まずはエックスサーバーのインフォパネルにログインします。
左側にあるサイドバー内の『各種お手続き>キャンペーンドメイン』をクリックします。
キャンペーンドメイン申請
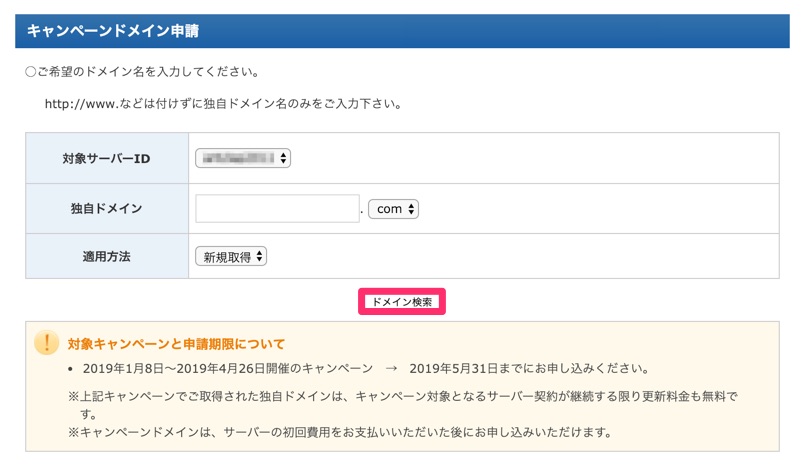
以下の要領で進めます。
- 対象サーバーID:契約したIDを選択
- 独自ドメイン:お好きなドメイン名を入力
- 適用方法:新規取得を選択
入力完了後、『ドメイン検索』をクリックしましょう。
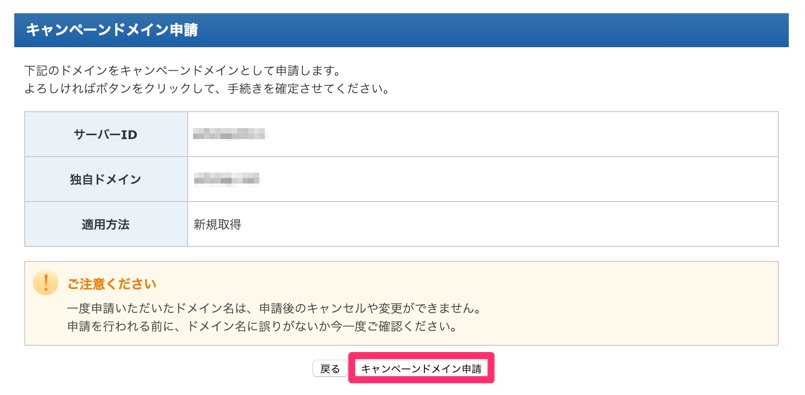
確認後、『キャンペーンドメイン申請』をクリックします。

これでドメインの取得が完了しました。
ドメインとサーバーを紐付ける
これまでにサーバーの契約と独自ドメインの取得が完了しました。
しかし、今の状態だとWordpressを導入することができません。
このセクションでは、サーバーとドメインを紐づける作業をしていきます。
サーバーとドメインを紐づけることにより、Wordpressの導入が可能となるのです。
それでは早速進めていきましょう。
サーバーパネルにログイン
まずはインフォパネルにログインします。

インフォパネルにログイン後、画像の赤枠部分をクリックし、サーバーパネルにログインしましょう。
サーバーにドメインを設定
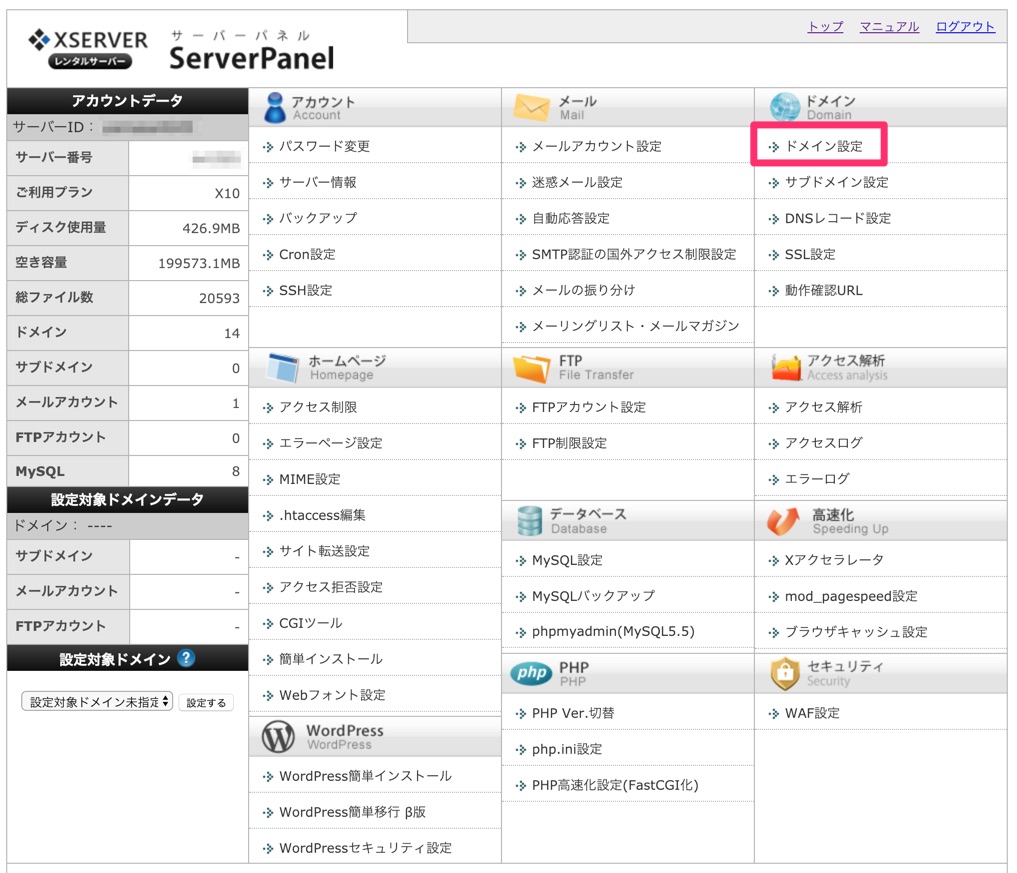
なにやら難しそうな画面になりましたが、私の言う通りに進めてもらえれば簡単です。
(不必要に触らないようにしてくださいね。)
まずは『ドメイン>ドメイン設定』をクリックします。
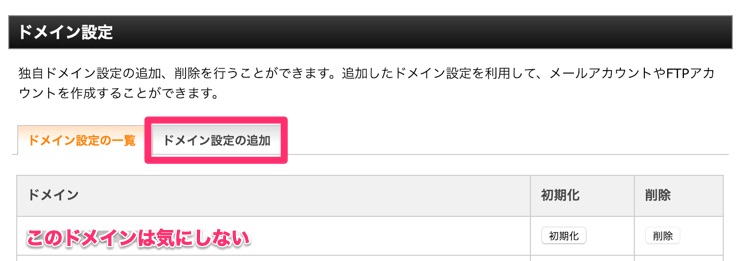
画面が切り替わるので、ドメイン設定の追加をクリックします。

上の画像と同様に、あなたが取得したドメインを入力します。
『www.』や『http://』は入力しないようにしてください。
また、下記の項目に関してはチェックを入れたままで大丈夫です。
・無料独自SSLを利用する(推奨)
・高速化・アクセス数拡張機能「Xアクセラレータ」を有効にする(推奨)
問題なければ、ドメイン設定の追加(確認)をクリックして設定を完了させましょう。
これでドメインとサーバーの紐付けが完了しました。
補足:サイトにアクセスできない
検索エンジンのアドレスバーにURLを入力してみると・・・
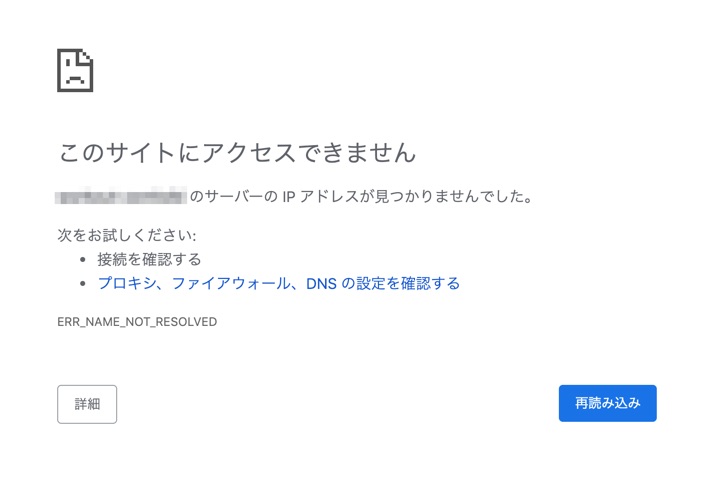
「このサイトにアクセスできません」と表示されてしまいます。
ドメインとサーバーの紐付けには、数時間〜24時間程度がかかるため、エラーではありません。
※紐付けが完了するまでの所要時間は、その時々によって変わります。
まとめ
今回の講座では、ドメインを取得し、サーバーとの紐付けを行いました。
次回の講座では、Wordpressを導入します。
横文字ばかりで疲れますが、WordPressは簡単に導入できるので安心してください。
それではまたお会いしましょう!

お得な情報・ブログの更新・企画の情報などを配信しております。
LINE@登録者限定の情報も不定期で配信する予定なので、登録しておくことをオススメします!